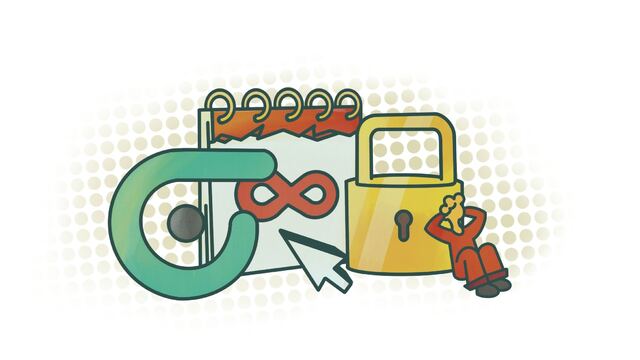Formularz zapytania, kontaktu, ankieta czy zgłoszenie do konkursu? Nieważne jaki. Każdy wyklikasz w 5 minut.
W poprzednich dwóch tekstach pomogliśmy Ci stworzyć formularze, dzięki którym do Twojej bazy danych zostały dodane nowe kontakty. Dziś przybliżymy temat tworzenia formularzy spersonalizowanych, które mogą służyć zarówno do komunikowania się zainteresowanego z Twoją organizacją, jaki i do zbierania danych od użytkowników - w celu, który chcesz akurat zrealizować.
Główna różnica pomiędzy formularzami tworzonymi w module Kontakty a tymi, które powstaną dzięki modułowi Formularze to rodzaj i sposób wykorzystania danych, które dzięki nimi zbierasz. Formularz zapisu stworzony w Kontaktach ma za zadanie pozyskać nowych odbiorców np. Twoich kampanii mailowych i umożliwić Ci późniejszą komunikację z nimi. Dzięki niemu w Twojej bazie danych powstaną nowe rekordy zawierające dane osobowe.
Korzystając z modułu Formularze, możesz pozyskać inne dane. W szczególności moduł ten daje możliwość przesyłania plików oraz dowolnych innych informacji, takich jak np. rozmiar koszulki w zgłoszeniu do udziału w biegu charytatywnym. Informacje z formularza zapisywane są bezpośrednio w systemie, a dostęp do nich mają jedynie uwierzytelnione osoby z Twojej organizacji. Dzięki takiemu rozwiązaniu dane są bezpieczne, a przemyślany proces dostępu do nich zapewnia zgodność z prawem.
Zastosowanie formularzy w praktyce
Zastosowanie formularzy internetowych jest bardzo wygodną formą gromadzenia danych. Pozwala w najbardziej przyjazny i etyczny sposób na odebranie zgody na przetwarzanie danych i pomaga w bardzo wielu projektach biznesowych. W tym artykule przybliżymy popularne zastosowania formularzy, których zapewne będziesz używał.
Formularz kontaktowy lub zapytanie o ofertę
Ten rodzaj formularza służy do jednorazowego kontaktu z Twoją organizacją. Zainteresowany może zadać pytanie np. dotyczące oferty Twojej firmy. Aby formularz był zgodny z europejskim prawem, informacje, o których podanie prosimy, powinny służyć wyłącznie realizacji celu w jakim formularz jest tworzony. Minimalny zestaw danych to pole tekstowe, w którym można zadać pytanie oraz drugie pole, w którym znajdzie się adres e-mail lub telefon, dzięki którym będziemy mogli nawiązać kontakt. Czy będzie to tylko adres e-mail, czy telefon, czy zarówno e-mail i telefon zależy od tego, jak będzie sformułowany cel oraz klauzule prawne obecne na formularzu. Na takim formularzu zapytania ofertowego, może znaleźć się pole wielokrotnego wyboru z możliwością określenia tematu zapytania.
Ankieta, czyli co ludzie myślą
Ankieta jest zwykle wykorzystywana do poznania opinii Twoich gości i użytkowników. Od Ciebie zależy, czy opinie mają być anonimowe, czy przypisane do konkretnych osób. Przy tworzeniu tego typu formularzy będziesz wykorzystywał najczęściej bloków list, pojedynczego lub wielokrotnego wyboru.
Zgłoszenie do konkursu
Zgłoszenie do konkursu to nie tylko formularz, w którym przesyłamy swoje dane kontaktowe i wolę uczestnictwa w konkursie akceptując jego zasady i regulamin. Czasami konieczne jest przesłanie prezentacji w pdf-e, zestawu zdjęć, a nawet klipów filmowych. Nasze rozwiązanie technologiczne pozwala na łatwe dodanie do formularza pola ładowania pliku. Pliki dodane do formularza, wgrywane są do chmury, dlatego mogą to być nawet klipy filmowe.
Tworząc formularze, stosuj nasze Dobre praktyki w budowie formularzy i korzystaj z narzędzi od netPR.pl
Do dzieła! Poznajemy moduł “Formularze”
Formularz anonimowy czy taki który zapisze dane wypełniającej go osoby? To Ty o tym decydujesz, tak samo o tym, jakie pola danych i klauzule prawne znajdą się na formularzu. Po zalogowaniu się do systemu netPR.pl przejdź do modułu Formularze i kliknij Nowy formularz. Nadaj nazwę nowego formularza, aby zobaczyć menu konfiguracyjne. To tutaj w zakładce Pola formularza wybierzesz jakie dane chcesz gromadzić.
Polityka gromadzenia danych
Konfigurację formularza zaczynamy od określenia polityki gromadzenia danych. W zakładce Ustawienia znajdziesz trzy opcje do wyboru:
- wymagane - zaznaczając pole Wymagane, formularz będzie mógł być wypełniony jedynie przez osobę występującą w Twojej bazie danych oraz zalogowaną do Twojego serwisu, w którym ten formularz zostanie osadzony. Aby ta funkcja działała poprawnie, Twój serwis musi posiadać funkcje logowania. Dane osobowe osoby wypełniającej zostaną automatycznie przypisane do udzielonych przez nią odpowiedzi.
- opcjonalne - po zaznaczeniu pola Opcjonalne, dane o użytkowniku będą zbierane tylko w przypadku gdy wypełniający już istnieje w Twojej bazie danych np. na Listach dystrybucyjnych. Funkcja ta spełnia swoje zadanie, gdy w ramach kampanii mailowej do wiadomości dołączysz swój formularz, korzystając z przeznaczonego do tego bloczka. Są to dwa warunki, które muszą być spełnione jednocześnie dla prawidłowego dopisania danych osobowych do odpowiedzi wypełniającego. W przypadku gdy formularz zostanie uzupełniony przez osobę spoza Twojej bazy kontaktów, jej dane nie zostaną dopisane do podanych odpowiedzi. Zgłoszenie do konkursu jest dobrym przykładem na zastosowanie tej funkcji.
- anonimowy - trzecią opcją jest formularz Anonimowy. Wybierz tę opcję, jeśli z góry zakładasz, że nie chcesz przypisywać danych użytkowników do udzielonych odpowiedzi. Tworząc w ten sposób np. anonimową ankietę, system nie będzie pobierał danych osobowych bez względu na to, czy są to osoby zalogowane, z list dystrybucyjnych czy osoby spoza Twojej bazy. Opcji tej używaj, tworząc formularz kontaktowy. Anonimowa ankieta na pewno będzie źródłem wartościowych, wiarygodnych danych.

Pozostałe ustawienia
Gdy już określiłeś politykę zbierania danych, pamiętaj o możliwości zabezpieczenia swojego formularza przed botami przy użyciu mechanizmu Captcha. O wadach i zaletach tech technologii możesz przeczytać w jednym z naszych artykułów.
Zakładka ustawienia jest również miejscem, gdzie wpiszesz treść komunikatu pojawiającego się użytkownikowi po wypełnieniu formularza.
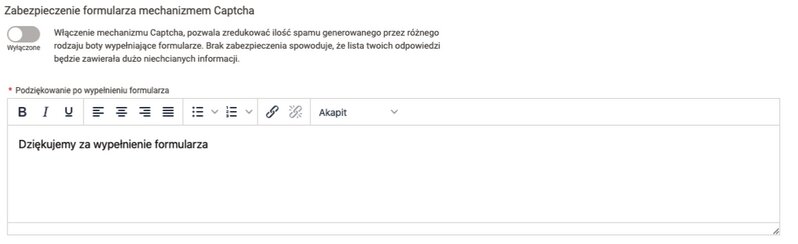
Tworzenie formularza… ale to łatwe
Aby stworzyć sam formularz i określić, jakie dane chcesz pozyskiwać, przejdź do zakładki Pola formularza. W tym miejscu po lewej stronie ekranu zobaczysz listę dostępnych bloczków/pól, z których zbudujesz swój formularz. Lisa podzielona jest na dwie zakładki, Podstawowe oraz Zaawansowane. Dodawanie kolejnych bloczków do formularza odbywa się przez przeciągnięcie ich za pomocą myszki na prawą stronę.
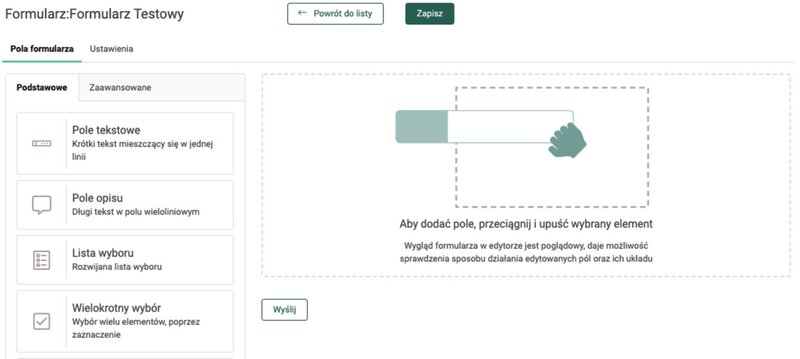
Wszystkie bloczki podstawowe posiadają podobne opcje konfiguracji, skupmy się na początku na ogólnych ustawieniach dostępnych dla każdego pola.
Po przeciągnięciu pola na prawą stronę ukaże Ci się okienko Konfiguracja pola. To w nim dokonasz wszystkich ustawień dla każdego z używanych przez Ciebie bloczków. Tu również występuje podział na dwie zakładki Podstawowe i Zaawansowane.
Podstawowa konfiguracja pól
Jest to zakładka, w której część opcji będzie się od siebie różniła w zależności od zastosowanego bloczka. Wspólnym mianownikiem różnych pól jest np. etykieta. Etykieta identyfikuje zawartość pola. Jest używana zarówno podczas wyświetlania formularza, jak i podczas przeglądania wyników i eksportu odpowiedzi poza system. Możesz ją zostawić widoczną dla użytkownika bądź ukryć (zastąpisz ją wtedy przykładową wartością).
W ustawieniach podstawowych również określisz, czy dane pole jest wymagane do wypełnienia. Pola wymagane zostaną oznaczone czerwoną gwiazdką.
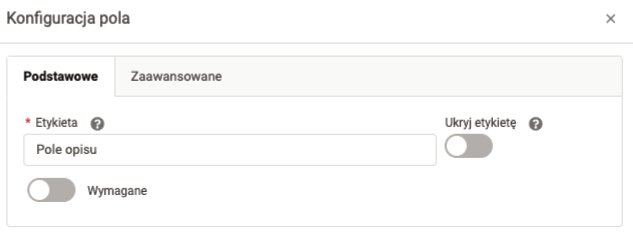
Ustawienia podstawowe dla Listy wyboru, Jednokrotnego wyboru czy Wielokrotnego wyboru wyglądają tak samo i w taki sam sposób można je konfigurować.
W tym przypadku Nazwa to atrybut, który będzie wyświetlany użytkownikowi, Wartość definiuje, w jaki sposób dane zostaną wprowadzone do bazy. Tu również możesz zaznaczyć domyślne odpowiedzi, co np. skróci czas wypełnienia formularza przez użytkownika. Dodaj nowe wiersze, zmień ich kolejność bądź usuń, tak aby formularz spełniał Twoje założenia.
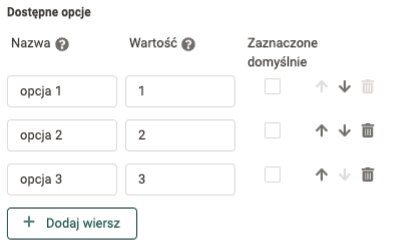
Zaawansowana konfiguracja pól
W zakładce ustawień zaawansowanych możesz wpisać np. przykładową wartość, którą w danym polu ma wpisać użytkownik. Będzie to podpowiedź dla użytkownika o tym, w jaki sposób ma wprowadzić dane.
Autouzupełnianie pozwoli na automatyczne wpisanie niektórych danych, które są już zapisane w pamięci przeglądarki osoby uzupełniającej. Twoim zadaniem jest tylko przypisanie jakimi wartościami pole ma zostać automatycznie uzupełnione.
Bardzo ważnym elementem w tworzeniu formularza jest wpisanie odpowiedniego Opisu pola/instrukcji wypełnienia. Użytkownik będzie mógł skorzystać z tych podpowiedzi, np. najeżdżając myszką na znak zapytania, tak jak Ty to możesz zrobić podczas konfiguracji pola. O tym, jak ważny jest prawidłowy opis pola dla osób niepełnosprawnych, pisaliśmy już w jednym z poprzednich artykułów. Opis pola i jego etykieta, będą obrazować cały bloczek osobie niewidomej bądź niedowidzącej.
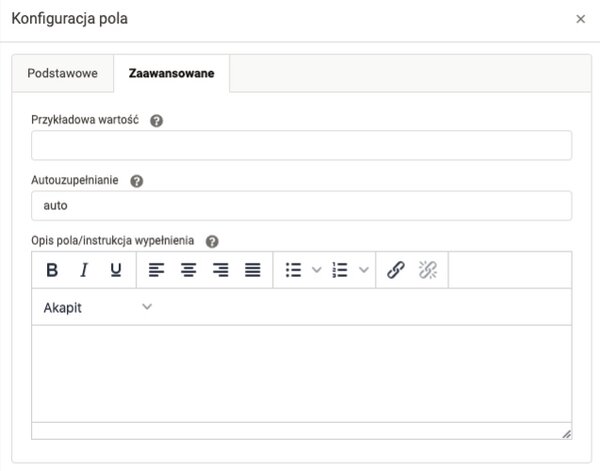
Jakie bloczki znajdziesz w zaawansowanych Polach formularza?
Pierwszym z tych bloczków jest Grupa pól. Po przeciągnięciu jej do swojego formularza zgrupujesz w niej następne bloczki, również przez przeciągnięcie. Pozwoli Ci to na pozycjonowanie całej grupy na Twoim formularzu, zamiast przesuwania pojedynczych pól. Przy jej pomocy również podzielisz formularz na poszczególne części, a każdej części nadasz odpowiednią etykietę. Obszerny formularz z odpowiednio pogrupowanymi sekcjami stanie się czytelny i przyjemny do wypełnienia dla użytkownika.
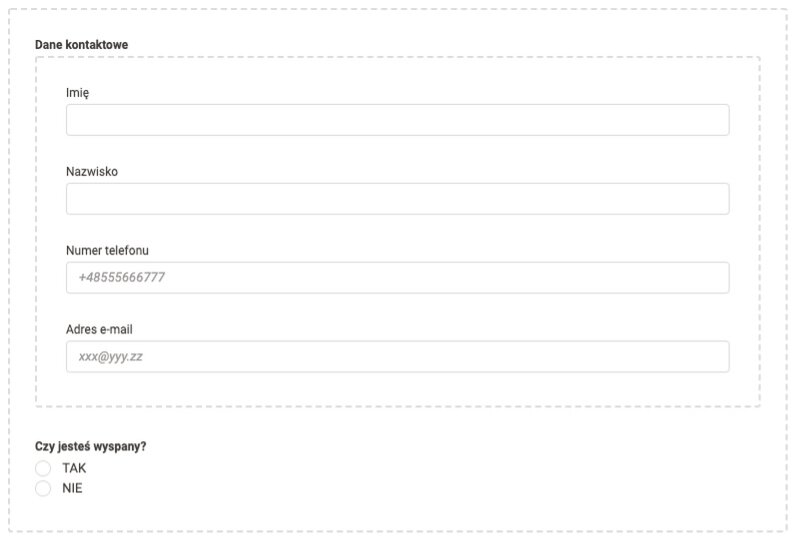
Pole Klauzula prawna pozwoli Ci zapewnić, zgodność formularza z prawem i jest ściśle powiązane z zakładką Klauzule w module Danych osobowych. Wybierając to pole, musisz wybrać z listy jedną z utworzonych przez Ciebie wcześniej klauzul np. informacyjną czy zgody. Treść wybranej przez Ciebie klauzuli wyświetli się w formularzu. Użytkownik będzie miał możliwość zaznaczenia zgody za pomocą checkboxa, jeśli funkcja ta, została wcześniej skonfigurowana dla danej klauzuli.
Blok tekstowy to miejsce, w którym możesz zamieścić informacje, które chcesz przekazać użytkownikowi wypełniającemu formularz np. pomiędzy kolejnymi polami. To pole możesz uzupełnić tylko Ty, użytkownikowi wyświetli się w formie tekstu, bez możliwości edycji.
Twój formularz jest gotowy!
Gdy już zakończysz dodawanie i konfigurowanie poszczególnych pól do formularza, na zakończenie możesz zmienić tekst na przycisku Wyślij, zrób to według własnego uznania.
Stworzony w ten sposób formularz Zapisz, a następnie kliknij Powrót do listy, dzięki czemu powrócisz do modułu formularze, w którym znajduje się spis Twoich wszystkich formularzy. W tym miejscu możesz przeglądać odpowiedzi użytkowników, przypisane do poszczególnych formularzy, a także te odpowiedzi eksportować w zaszyfrowanym pliku. Wchodząc w konfigurację danej pozycji, masz możliwość naniesienia np. poprawek w danym formularzu.
Automatyzacja - czyli co ma się wydarzyć po wypełnieniu formularza?
Twój formularz np. kontaktowy (służący do jednorazowego zadania pytania przez zainteresowanego) został osadzony w serwisie internetowym. Skąd będziesz wiedział, czy nastąpiła jakaś interakcja? Oczywiście możesz regularnie sprawdzać w module Formularze, czy powstały w odpowiedziach jakieś nowe rekordy. Wiemy jednak, jak mało wydajne byłoby takie rozwiązanie, dlatego do Twojej dyspozycji pozostawiliśmy narzędzie - Automatyzacje.
W module Formularze przejdź do zakładki Automatyzacje i kliknij Dodaj automatyzację. Nadaj nazwę i wprowadź opis. Wybierz z listy formularz, do którego dana automatyzacja ma się odnosić, możesz również podać odstęp czasowy, po jakim dana automatyzacja ma zostać wykonana. Zapisz.
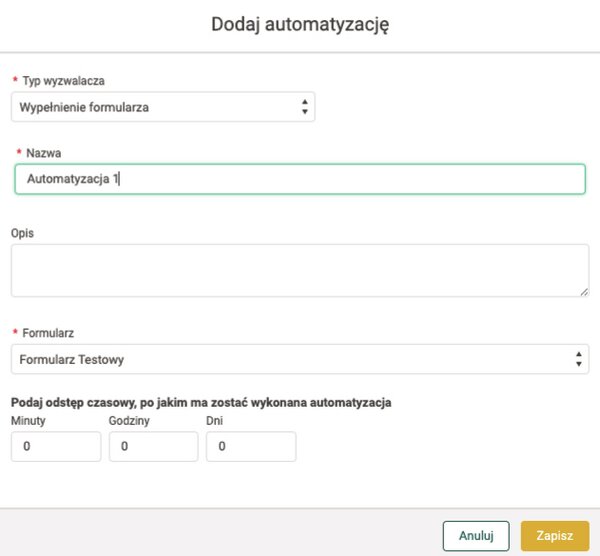
Po stworzeniu automatyzacji (tzw. wyzwalacza) dodaj akcję - określi ona, co dokładnie wydarzy się po wypełnieniu formularza przez użytkownika. Do wyboru masz: Wysyłkę maila po wysłaniu formularza oraz Wysyłkę maila do osoby wysyłającej formularz.
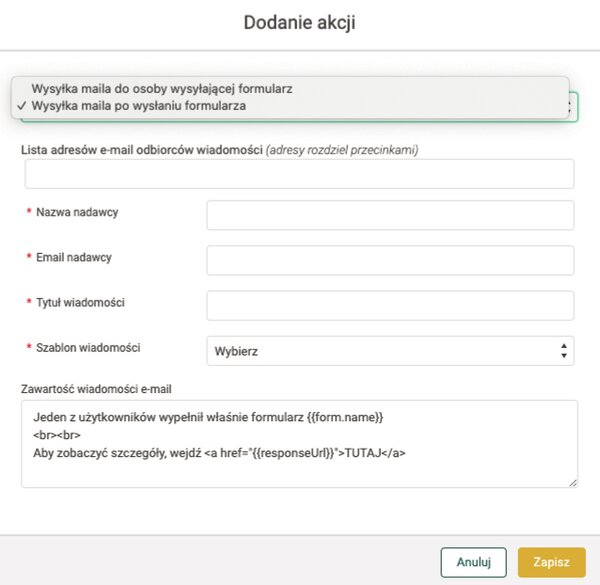
Wybierając Wysyłkę maila po wysłaniu formularza, chcesz aby wybrana grupa zainteresowanych była o tym fakcie powiadamiana. W tym celu w polu Lista adresów e-mail odbiorców wiadomości wpisz adresy osób odpowiedzialnych za komunikację, w Twojej firmie, podczas pracy z tym formularzem. Wypełnij resztę pól zgodnie z polityką swojej organizacji. Po zapisaniu akcji, za każdym razem, gdy formularz zostanie wypełniony, do listy adresatów e-mail przyjdzie wiadomość ukazująca szczegóły wypełnienia.
Chcąc powiadomić poprzez email osobę wypełniającą formularz, o tym, że interakcja przebiegła pomyślnie, wybierz - Wysyłka maila do osoby wysyłającej formularz. Wypełnij pola podobnie jak w poprzednim wypadku i ewentualnie zmień treść wiadomości, jaka zostanie wysłana do użytkownika. Zwróć uwagę na to, że jest to oficjalna komunikacja Twojej firmy.
Uwaga! Funkcja ta dostępna jest wyłącznie dla serwisów z funkcją logowania.
Pamiętaj, że do każdej Automatyzacji możesz dodać kilka Akcji.
Nie masz modułu Formularzy?
Zgłoś się do nas na sales@netpr.pl i opisz swoje potrzeby. Przygotujemy dla Ciebie layout formularzy, a Ty będziesz mógł zacząć je tworzyć.